EWS Connectivity Ethernet. Or on the Configuration report via Device About Information Pages Configuration report, it should print the report and it will be in the Connectivity section (Page 2). As you can see, setting up a printer is generally much easier on a Mac than on a Windows PC. Once you know the proper steps, the operating system can handle most of the process of locating and installing drivers, so that you never have to go searching for downloads, or use an outdated driver disc. We get questions about printing to a Xerox printer or multifunction device from an Apple Mac with the Xerox Standard Accounting feature enabled. Let’s take a look at how to set up the Apple Mac driver and see if this will help answer some of those questions.
Setting up a printer on a Mac is generally quite a bit easier than setting one up on a PC. In most cases, you won’t even need a driver disc, but if you’ve never done it before, you may not know where to start. The big benefit of Mac OS X printing is that the operating system maintains a database of printers, so it can automatically install or download the right software in most cases. We will look at a few different types of printer connection types, and how to set up each type on a Mac.
USB Printers
Xerox Setup For Mac High Sierra
Adding a USB printer to a Mac is one of the easiest connection methods. With the printer plugged in and turned on, connect the printer to the Mac via USB cable. In most cases, the Mac will recognize the printer automatically, and may prompt you with a message to begin downloading some software for the printer. If the printer isn’t automatically recognized, however, try this manual process.
Xerox Setup For Mac Os
- In the Dock, click System Preferences.
- Click Printers & Scanners. The Printers & Scanners window will appear.
- Click the + button and choose Add Printer or Scanner.
- Click Default to view a list of available printers, and look for the model number of the printer you just connected.
- Click to select the printer, then click Add. At this point, the Mac will begin installing the printer or prompt you to download drivers. Follow the onscreen prompts to complete the installation.
This document will cover utilizing Secure Print with the Xerox copier/printers. Movies downloads for mac. Printing to a Xerox Copier. From the print dialog, click on the third drop-down menu (it will have different names, depending on what program you’re currently using), and select “Xerox Features”. Xerox ® Smart Start printer installer helps users get printing and scanning as quickly as possible. Ideal for users who do not know what driver to install, Xerox Smart Start will get you up and running without hassle! Download Xerox Smart Start. Microsoft office for macbook pro 2017. Xerox Smart Start User Guide (PDF) Key Features.
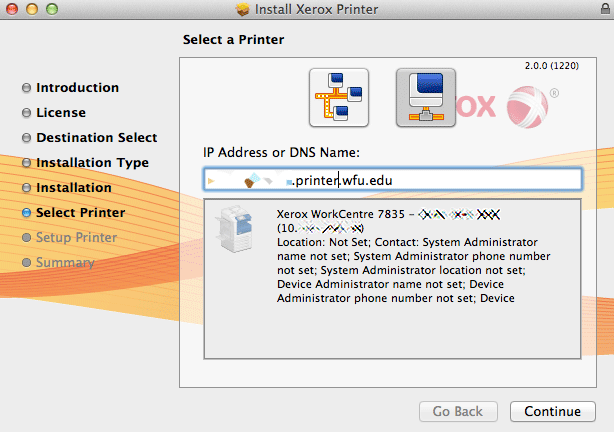
Network and AirPrint Printers
If your printer is on a network, either wired or wireless, it is still very easy to install on a Mac. Printers that support the AirPrint protocol don’t even require any drivers! First, make sure the Mac and printer are on the same network, then follow these steps.
- In the Dock, click System Preferences.
- Click Printers & Scanners.
- Click the + button and choose Add Printer or Scanner.
- Click Default to view a list of available printers. Use the search box to find the printer if necessary.
- You may need to click the IP tab to find your network printer. If the printer is on a Windows workgroup, click Windows and browse for the printer by network.
- Once you have selected the network printer, click the Add button. The system will install the necessary software, and may ask permission to download some drivers. Agree to the download and follow the prompts.
Here is a video demonstrating the process for adding a wired or wireless network printer:
As you can see, setting up a printer is generally much easier on a Mac than on a Windows PC. Once you know the proper steps, the operating system can handle most of the process of locating and installing drivers, so that you never have to go searching for downloads, or use an outdated driver disc. If you’re still struggling to get the printer set up, see Apple’s support article on Troubleshooting printer issues in OS X.
That was cool! Read what's next:

