If you didn’t get a receipt, check your junk mail folder.Try logging into the site where you purchased Office to check your order details. Tip: If your copy of Office came with a PIN instead of a product key, go to and enter your PIN to get your product key.Where did you get Office?Check here for your key.Can't find it?I downloaded Office from an online store.The product key should be in your email receipt. If you still can’t find your product key, contact the seller to ask for the link or receipt to be resent.I downloaded it from MicrosoftStore.com.Go to your page and click Digital Content. Microsoft office for mac 2011 product key free. Or search your inbox for an email from @microsoftstore.com.Check your Order History page for information on how to contact Support.I bought Office without a DVD at a physical store.If Office came with a box or card, look on the card or packaging.
The only hardware solution that turns any Mac or iPad into a wireless second display. Available for $79.99.
The best monitor for Mac Mini in the budget category that we've tested is the ASUS ProArt Display PA278QV. It's a versatile monitor with a high 1440p resolution, allowing you to see text clear while working. It doesn't have a USB-C input for your Mac Mini, but it does have four USB 3.0 ports to charge your devices while working. When the Mac mini first came out, Apple expected you to have or to get a monitor and plug it in. Then as the little Mac that could became more and more useful in closets and server farms, it was. I've used it and can recommend. IDevices can be a cam or a monitor and you can view over Wifi or 3G/LTE. And of course OS X seamlessly blends in as a cam or monitor. For example, place iPad in the location you want to monitor and Airbeam keeps the screen black and password protected, while you view from another location via macbook.
Last week, the team behind the Luna Display adapter that's designed to turn the iPad into a second display for any Mac published an article outlining how the. Extend your Mac desktop screen to your iPad or mirror your screens. Apple This is especially helpful if you want to draw on your iPad during a presentation while others are viewing on your Mac.
work however you want —
the choice is yours
Mac-to-iPad Mode
Seamlessly extend your desktop from Mac to iPad. Featuring full touch support and gestures, you can now turn your iPad into a touchscreen-Mac.
Mac-to-Mac Mode
Use any Mac as a second display — perfect for anyone with multiple Macs. It also works on older Mac models.
Headless Mode
Looking for a powerful travel-friendly setup with your Mac mini? Headless Mode lets you use your Mac or iPad as the main display for Mac mini and Mac Pro.
sets up in seconds
Simply plug in Luna, launch the apps, and your devices will automatically connect! Luna is available for USB-C or Mini DisplayPort.
connects over wifi or USB
Luna’s connectivity reaches as far as your WiFi network. And if WiFi isn’t available, Luna connects over USB too.
full touch support for iPad
Luna turns your iPad into a complete extension to your Mac — with full support for external keyboards, Apple Pencil, and touch interactions.
What Astro has pulled off is remarkable
Luna will change your travel workflow
For the first time a wireless solution has impressed us
Luna’s visual fidelity is frankly stunning
Luna is incredibly impressive
Use the iPad as a touchscreen Mac
Available for USB-C or Mini DisplayPort.
Free shipping within the U.S.
Luna fully integrates with Astropad — our award-winning drawing software that turns the iPad into a professional graphics tablet for Mac.
Astropad offers absolute workflow customization, featuring a packed suite full of creatives tools like unlimited workflow shortcuts, Magic Gestures, and custom pressure curves.
Pairing Luna with Astropad gives professional creatives the freedom and flexibility that their workflow deserves.
free up your
workflow
Luna gives you the flexibility to work wherever you want, however you want. Whether it’s extending your Mac or iPad into a second display, or making your iPad the main display for your Mac mini, the choice is yours. Create your ultimate setup with Luna Display.
It’s hard to beat a multi-screen setup for productivity. At my day job, I have two big displays hooked up to my employer-issued Windows PC so I can keep my email and Twitter on one screen while using the other to write and browse the Web. But at home, I’m limited to a single iMac screen, and I’m less productive because of it.
So what if an iPad could serve as a secondary Mac screen while tethered to my iMac through Lightning or Wi-Fi? This isn’t a new idea. Software—such as Duet Display and Air Display—has made such a setup possible for a while. However, the results aren’t always satisfactory, partly because of sluggish performance and subpar image quality.
Now there’s a hardware approach to the problem. Astro HQ has released a $79.99 Mac dongle called Luna Display that transforms any modern iPad into a Mac display, typically with better performance than software-only approaches provide (though the Duet Display makers are claiming a recent software update provides more competitive performance; more on that in a bit).
Astro HQ has released two variations of the Luna Display dongle, one for newer Macs with USB-C ports, and another for older Macs that rely on Mini DisplayPort.
The company has put a lot of effort into miniaturization, so that the ultracompact Luna doesn’t interfere with the use of adjoining ports, and into aesthetics, making it look like a multifaceted jewel jutting stylishly from your Mac.
The Luna Display does exactly what it promises: It enables an iPad connected to the Mac with a cable or via Wi-Fi to become a second display that either mirrors the Mac’s screen or extends its Desktop. This trick is good enough to be addicting, but it doesn’t always work perfectly.
The practicality of using an iPad in this way is determined largely by its screen size, but even a smaller iPad can be pressed into service for compact software tools—such as messaging windows and app toolbars—with satisfying results.
How Does Luna Display Work?
Before I share my experience setting up and using the Luna Display, let’s take a moment to scrutinize exactly what it does.
Astro HQ says its hardware-centric approach has advantages over software-only systems. For one thing, the Mac treats the Luna dongle as a monitor—which it really is, with all the essential hardware capabilities of an external display, and just lacking a glass panel.
Astro HQ co-founder Matt Ronge explained:
When Luna is in operation, it appears to the Mac as if a regular wired monitor is attached to that port. Luna uses the DisplayPort and USB protocols to communicate with the Mac. As far as the Mac is concerned, we are no different then a Dell or LG monitor.
Software, in the form of apps running on the iPad and the Mac, completes the Luna Display setup. At this point, the dongle taps into the Mac’s GPU. This approach, Ronge said, translates into low latency, a crisp picture on the iPad, and full Retina support.
Luna works best when the iPad in question is physically connected to the Mac via a USB cable, Ronge said, but performance over Wi-Fi is pretty good, too.
Astro HQ makes big promises—going so far as to claim that Luna Display can effectively turn an iPad into a touchscreen Mac. Though this is true, up to a point, you should keep your expectations in check given some limitations I encountered.
Luna Display Setup
Ipad Als Monitor Mac Mini
I had little trouble setting up my Luna review unit on my 2015 21.5-inch non-Retina iMac with Mini DisplayPort, and on one of Apple’s 2018 MacBook Pro laptops via USB-C—each using my sixth-generation 9.7-inch iPad as the secondary display. I also tried out Apple’s brand new 2018 12.9-inch iPad Pro with my iMac and the Luna Display.
In addition to plugging in the Luna dongle, you have to download its iPad and Mac apps. Once these are installed and launched, they automatically look for each other. If the Mac and iPad are on the same Wi-Fi network, they detect each other that way. For the best performance, however, you can connect the iPad to the Mac with a charging cable.
I had no trouble setting up the Luna Display using either method, but Astro HQ has built in an extra wireless setup option involving a scannable QR code, just in case.
For security, the Luna software on both devices asked me to authorize the connection.
Luna Display’s Preferences window offers additional security features—including limiting it to USB, determining who can use the dongle, and revoking access—for those who want to lock down the device in corporate settings or just because they’re extra-cautious.
Once Luna Display established the connection, the familiar Mac interface appeared on my iPad.
You can fine-tune the screen via Luna’s controls on the iPad and the Mac. Options here include the iPad screen’s brightness and resolution, and how the two screens are arranged in relation to each other.
For further adjustments, open System Preferences > Displays on either screen, just as you would with any other dual-screen Mac setup.
Retina Considerations
I was delighted with how this worked on my non-Retina iMac, which is my main computer. Things get even more interesting when you set up a Luna Display on a Retina Mac. You’re prompted to install a separate system extension, which enables you to adjust the iPad screen appearance in key ways.
Want to fully exploit every pixel on your screen for a super-high-res Mac display? You can do that (if you don’t mind that Mac interface elements become tiny). This is useful when you need a maximum amount of on-screen real estate, even if you might need to squint when tapping dock icons or accessing menus.
Otherwise, you can use pixel doubling—technically known as HiDPI—on the iPad for a Mac display that keeps the Dock and other features at a more readable size while providing a crisp visual appearance.
As Astro HQ’s Matt Ronge explains:
If your Mac is capable of driving the iPad at a full Retina resolution, it will enable that. This way every pixel on the iPad is used. Otherwise, what you’ll see will be scaled up to fit the iPad screen, where things are pixel doubled.
Using Luna Display

Using a Luna Display to transform my sixth-generation iPad into a Mac screen does not quite compare to the dual-monitor setup I have at the office simply because the iPad is much smaller than the iMac’s main display.
I therefore had to temper my expectations. After some experimentation, I mostly stopped treating my iPad as a primary display and gave up on getting much complex Mac work done within its claustrophobic confines.
On the other hand, the iPad functioned splendidly as an information console or “reference display.” I kept Gmail and Slack on there, each in full-screen mode, and navigated among them (and the apps on my iMac screen) with ease using Command-Tab keystrokes. This technique largely resolved a recurring problem of missing critical notifications if they were hidden behind windows on my Mac display. When trying this, make sure you’ve turned on the Displays Have Separate Spaces option in System Preferences > Mission Control.
In addition, the iPad turned out to be a great place to stash secondary windows and toolbars belonging to complex apps. When using Final Cut Pro, for instance, I could designate the iPad as the repository for my browser, viewers or timeline (via its View > Show in Secondary Display option).
Later on, I received Apple’s 2018 12.9-inch iPad Pro for review and briefly pressed it into service as a Luna-powered Mac display. It changed the experience profoundly. Because the screen on the 12.9-inch iPad Pro (2732 by 2048 pixels, scaled) is so much larger than that of the 9.7-inch iPad (2048 by 1536 pixels), it provided ample room for doing just about anything. Ronge said he had to release a software update to make the Luna Display fully compatible with the new iPad Pro models, and in my experience the upgrade is rock-solid.
However, using a Mac interface on an iPad screen was not without its problems.
Ipad As Monitor For Mac Mini
Starting a dual-screen work session is a bit fiddly because it’s not clear which Luna app you should fire up first, the iOS app or the Mac app? Regardless of the order I chose, I sometimes required two or three tries to get everything working as it should.
Arranging windows was another minor ordeal because macOS isn’t great at dealing with changes in the number of screens. Consider installing a screen-management utility such as Moom or Magnet that automates resizing and moving around of Mac windows. Such a utility can be a lifesaver on frequently changing multi-screen setups.
Finally, the contents of the iPad’s display were sharp and clear when still, but they sometimes became distorted when in motion—such as when I scrolled through a Web page or my email inbox. You probably wouldn’t want to play a game on a Luna-driven display.
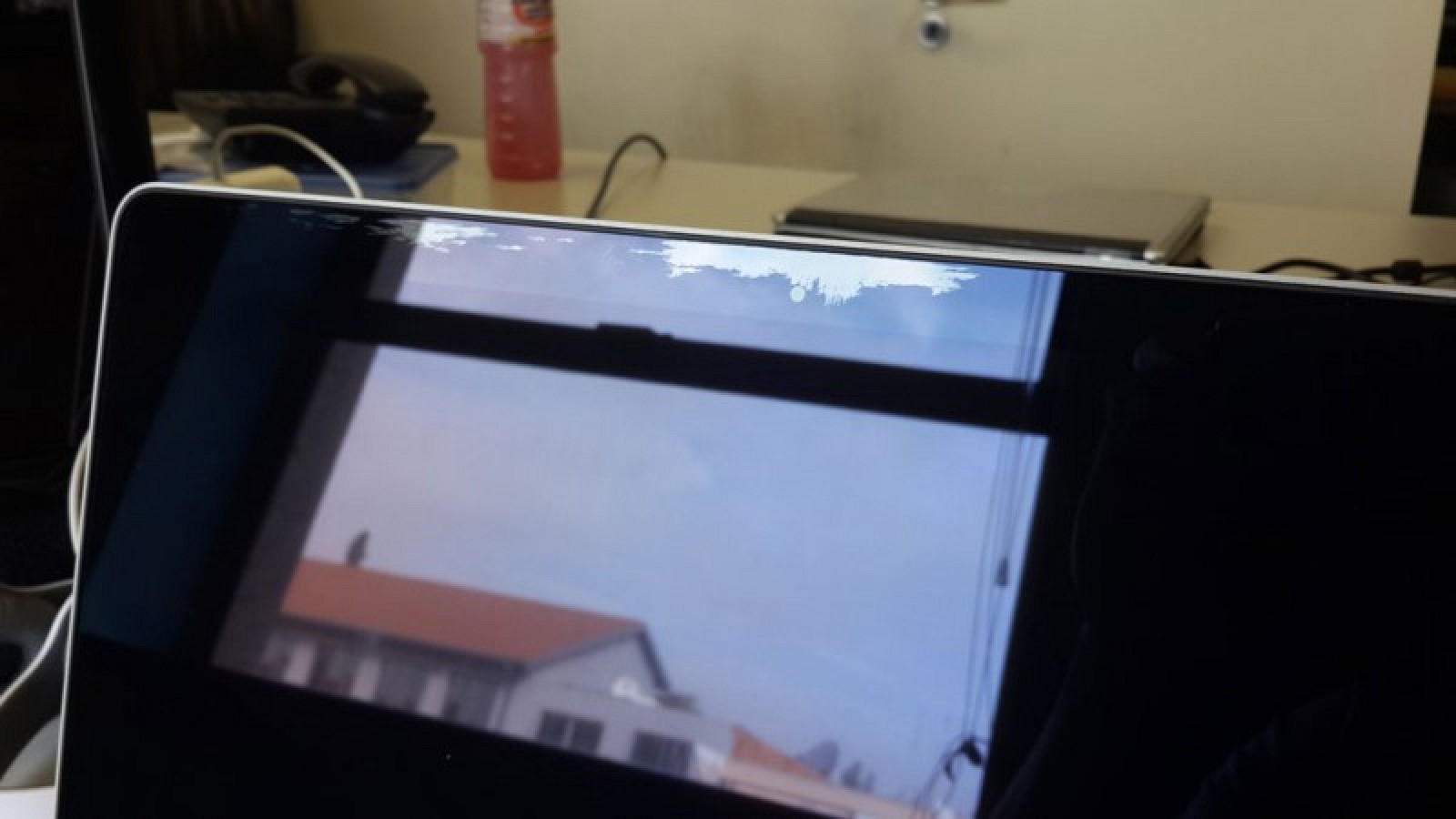
iPad as a Touchscreen Mac?
Monitor For Mac Mini 2013
Perhaps most problematically, Astro HQ potentially over-promises with its claims that the Luna Display can effectively turn an iPad into a touchscreen Mac.
In fact, the company got quite a bit of buzz recently with a blog post about turning one of the new iPad Pro tablets into a wireless (and the only) screen for Apple’s new Mac mini. This makes sense up to a point. For those who might be stashing a Mac mini in a closet or on a rack, a wireless approach via a Luna Display provides on-screen access with a lot of convenience and flexibility.
Ipad As A Monitor For Mac Mini
But Astro HQ’s demo video loses me a bit when the user in the video leans back and proceeds to engage in a full-on Mac session with finger and Apple Pencil gesturing. That might work fine with some Mac apps.
But, generally, such maneuvers make painfully apparent how terribly macOS would function as a touch operating system—compared to, say, Microsoft’s Windows 10 and Google’s Chrome OS, both of which have been retrofitted for finger and stylus control since touchscreen notebooks are increasingly prevalent in those ecosystems. Apple has famously resisted doing the same.
Astro HQ has another product line, called AstroPad, that’s aimed at artists who want to turn their iPads into Mac-connected graphics tablets via screen mirroring. This works beautifully, but such ease of touch use has not fully transferred to a general-purpose Mac environment via Luna Display. At least not yet, though Astro HQ is pointing tantalizingly in that direction.
Luna vs. the Competition
Circling back to the iPad, potential Luna Display purchasers should ask: “Do I really need this thing?”
If you are using Web-oriented apps like Gmail and Slack, perhaps not, since you can just install the iOS versions on your iPad, and save yourself the expense of a fancy dongle. Put the iPad next to your Mac, and you’re good to go. With a Bluetooth keyboard that supports pairing with multiple computing devices, you can switch easily between your Mac and iPad.
But if you are focused on native macOS apps and crave added on-screen real estate, the Luna Display might strike you as enticing. That’s especially true if you are using macOS-only apps like Final Cut Pro that work better when spread out over multiple displays. If you perk up at the prospect of placing your iPad next to your MacBook Pro at your favorite coffee shop for a true two-screen experience, the Luna might be for you.
Mac Mini Ipad Monitor
Cost is certainly an issue. Coughing up $79.99 for a Luna Display is more painful than paying just $9.99 for Duet Display or Air Display, two of the top software-only alternatives for turning an iPad into a Mac display. You won’t always get the same level of performance and image crispness, but they’re good enough for many people.
Duet Display provides a toolbar at the bottom of the iPad’s screen for controlling audio, brightness, and more. The publisher, also called Duet, sweetens the deal with a $19.99-per-year Duet Air level that offers wireless connectivity (the basic Duet only works via wired tethering) and pixel-perfect rendering. For $24.99 per year, Duet Pro is aimed at digital artists, with sophisticated stylus support comparable to AstroPad.
Most notably, Duet has just taken direct aim at Luna Display by announcing it supports Mac hardware acceleration in the latest version of its Mac app (a free companion to its paid iOS app), which it said would improve performance in the recently released macOS 10.14.2.
Air Display is a bit more of a bargain than Duet Display because it supports wireless as well as physical tethering—no extra charge for the latter. Support for the Apple Pencil (as well as several third-party styluses) is built in. Air Display also recently added support for new iPad Pro resolutions. In addition, Air Display maker Avatron offers a $19.99 Mac version of the software that turns a spare Mac into an extra display for your primary Mac.
And for those like me who rely on Windows as well as macOS, note that Duet Display and Air Display both exist for the PC—something that Astro HQ said it might also pursue so Windows users can invest in Luna Display dongles too. I’d love to add a third display to my two-monitor PC setup at the office in this way.
Astro HQ has a few other things cooking. Ronge said he is figuring out how he can support the double-tap feature built into the new version of the Apple Pencil for activating various software functions. He is also investigating how to support portrait mode on the iPad—at the moment, Luna Display use is a strictly landscape-mode affair.
Bottom Line
The Luna Display is an impressive feat of engineering that—minor performance issues aside—keeps its promise to transform an iPad into a dependable and useful Mac display. It may cost more than comparable software-only solutions, but it’s well worth considering if you crave maximum flexibility and performance in your Mac-iPad setup.
