Set up a VPN connection on Mac. To connect to a virtual private network (VPN), you need to enter configuration settings in Network preferences. These settings include the VPN server address, account name, and any authentication settings, such as a password or a certificate you received from the network administrator. Follow these steps to configure OS X for VPN access: Launch System Preferences.app from the Applications folder, and click on the Network preference pane Click the plus sign + sign to add a new.
Secure Your Mac OS X Computer! The VPN Zoom EZConnect Manager for OS X allows you to easily manage and connect to over 69 servers in 16 countries. When you first launch the application it will ping each server so you can connect to the server that will perform fastest for you.
You can set the application to automatically start when OS X starts and automatically connect to the nearest server or last used server so you are always protected. The OS X client supports OpenVPN, L2TP and PPTP connection types.
Apple OS X EZConnect Manager Setup Guide
The following guide shows you how to setup the VPN Zoom Apple OS X connection manager. If you have any questions about setup please contact our support team.
Step One: Download the OS X .DMG installation package from the link above. Save it to your Mac hard drive.
Step Two: Open the newly downloaded .DMG file and drag the VPN Zoom icon into the Applications folder.
Mac Os L2tp Vpn
Step Three: You will now find the VPN Zoom program icon in the Application folder. Double click the icon to launch. You can also drag the icon to your dock so you can easily access the connection client in the future.
Step Four: Click on “Start” to begin setup.
Step Five: Enter your username and password. If you would prefer that the program doesn’t save your login credentials in the application you can select “No. I’ll enter them each time.”.
Step Six: Choose whether you would like the program to launch during start up.
Create Vpn Connection Mac Os X
Step Seven: Choose whether you would like the program to automatically connect to our secure VPN servers.
Step Eight: Select your default protocol.
Configuration Vpn Mac Os X
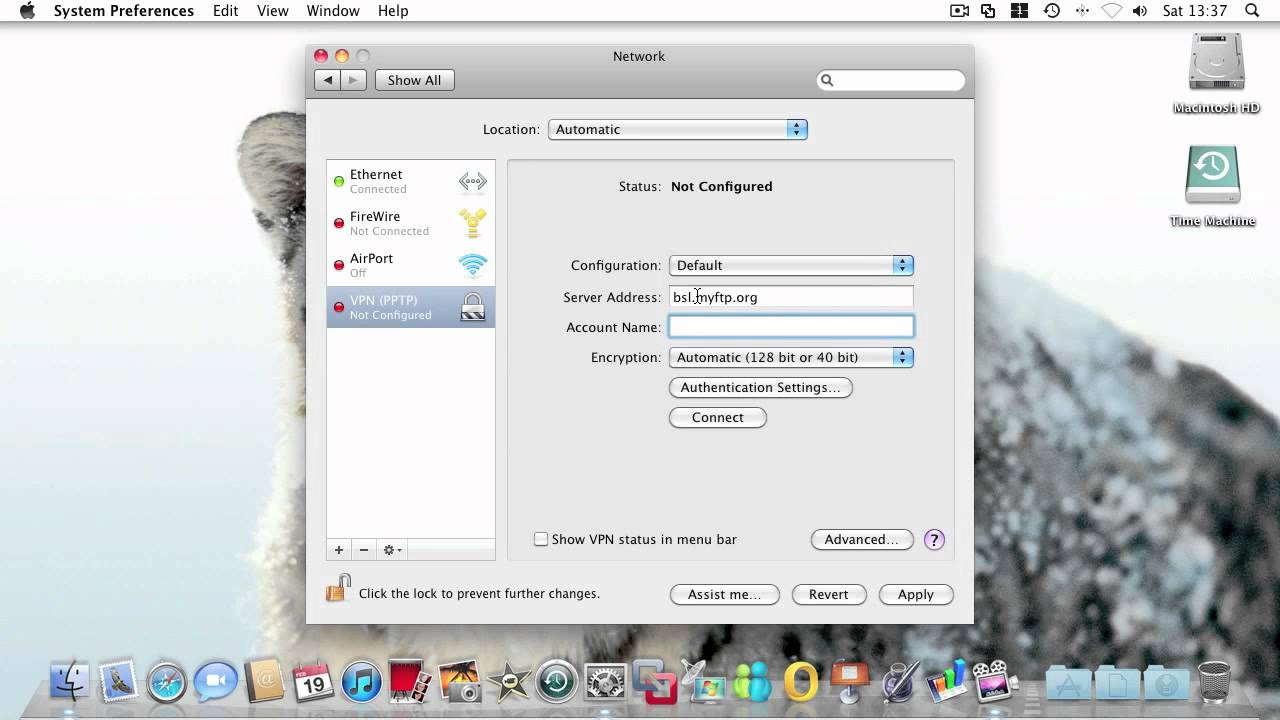
Step Nine: Select the server you would like to connect to and click “Connect”.
Vpn Connect Mac Os X
Step Ten: The lock icon will change from red to blue and your location and anonymous IP address will appear at the top next to the lock icon. You are now connected to our secure servers and can browse the Internet anonymously.
