The Finder is the first thing that you see when your Mac finishes starting up. It opens automatically and stays open as you use other apps. It includes the Finder menu bar at the top of the screen and the desktop below that. It uses windows and icons to show you the contents of your Mac, iCloud Drive, and other storage devices. It's called the Finder because it helps you to find and organize your files.
Windows: On OS X, Folder Actions are a powerful way to automate your folders. Folder Actions for Windows brings those easy-to-use tools to the PC world. How to enable and use Folder Actions For this example we’ll create a Folder Action that converts images to JPG format just by dropping them into a folder (this particular Folder Action is included with OS X). Start by creating a new folder. Now right-click (ctrl-click) on that new folder and select Enable Folder Actions. Using folder actions, you can get the name and the path of each item added. For example: on adding folder items to thisfolder after receiving addeditems repeat with theitem in addeditems set. The only major difference between Automator and Folder Actions, is that you attach a Folder Action script to a specific ‘target’ folder. The system will then monitor this folder and execute this script in response to certain actions, most commonly kicking in when you add a certain type of file to the folder. The Mac has a very nifty feature called folder actions which allow a script to be run every time a folder's contents change. Is there any equivalent to this functionality built in to Windows? I'm specifically interested in either Windows 7 or Windows Server 2008 R2.
Open windows and files
To open a window and see the files on your Mac, switch to the Finder by clicking the Finder icon (pictured above) in the Dock. Switching to the Finder also reveals any Finder windows that might be hidden behind the windows of other apps. You can drag to resize windows and use the buttons to close , minimize , or maximize windows. Learn more about managing windows.
When you see a document, app, or other file that you want to open, just double-click it.
Change how your files are displayed
To change how files are displayed in Finder windows, use the View menu in the menu bar, or the row of buttons at the top of the Finder window. You can view files as icons , in a list , in columns , or in a gallery . And for each view, the View menu provides options to change how items are sorted and arranged, such as by kind, date, or size. Learn more about customizing views.
When you view files in a gallery, you can browse your files visually using large previews, so it's easy to identify images, videos, and all kinds of documents. Gallery View in macOS Mojave even lets you play videos and scroll through multipage documents. Earlier versions of macOS have a similar but less powerful gallery view called Cover Flow .
Gallery View in macOS Mojave, showing the sidebar on the left and the Preview pane on the right.
Use the Preview pane
The Preview pane is available in all views by choosing View > Show Preview from the menu bar. Or press Shift-Command (⌘)-P to quickly show or hide the Preview pane.
macOS Mojave enhances the Preview pane in several ways:
- More information, including detailed metadata, can be shown for each file. This is particularly useful when working with photos and media, because key EXIF data, like camera model and aperture value, are easy to locate. Choose View > Preview Options to control what information the Preview pane can show for the kind of file selected.
- Quick Actions let you easily manage or edit the selected file.
Use Quick Actions in the Preview pane
With Quick Actions in macOS Mojave, you can take actions on a file without opening an app. Quick Actions appear at the bottom of the Preview pane and vary depending on the kind of file selected.
- Rotate an image
- Mark up an image or PDF
- Combine images and PDFs into a single PDF file
- Trim audio and video files
To manage Quick Actions, click More , then choose Customize. macOS Mojave includes a standard set of Quick Actions, but Quick Actions installed by third-party apps also appear here. You can even create your own Quick Actions using Automator.
Use Stacks on your desktop
macOS Mojave introduces Stacks, which lets you automatically organize your desktop into neat stacks of files, so it's easy to keep your desktop tidy and find exactly what you're looking for. Learn more about Stacks.
The sidebar in Finder windows contains shortcuts to AirDrop, commonly used folders, iCloud Drive, devices such your hard drives, and more. Like items in the Dock, items in the sidebar open with just one click.
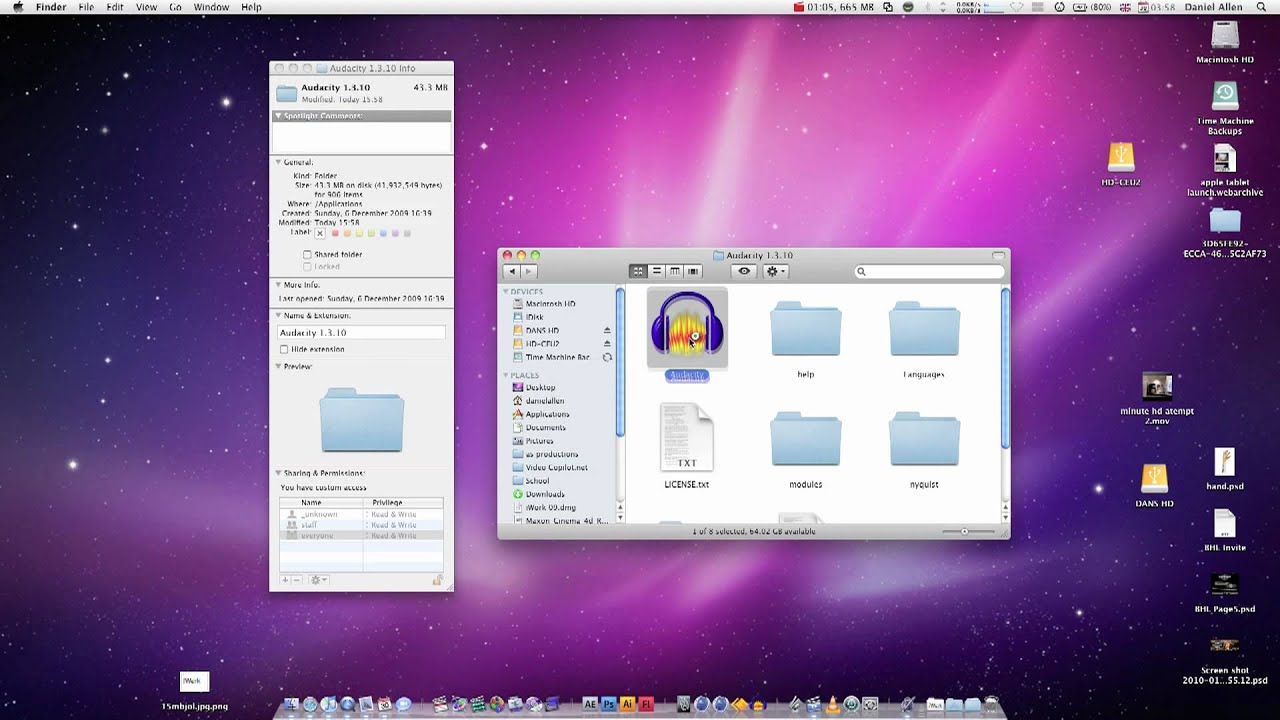
To change the items in your sidebar, choose Finder > Preferences from the Finder menu bar, then click Sidebar at the top of the preferences window. You can also drag files into or out of the sidebar. Learn more about customizing the sidebar.
Search for files
To search with Spotlight, click the magnifying glass in the menu bar, or press Command–Space bar. Spotlight is similar to Quick Search on iPhone or iPad. Learn more about Spotlight.
To search from a Finder window, use the search field in the corner of the window:
When you select a search result, its location appears at the bottom of the window. To get to this view from Spotlight, choose “Show all in Finder” from the bottom of the Spotlight search results.
In both Spotlight and Finder, you can use advanced searches to narrow your search results.
Delete files
To move a file to the Trash, drag the file to the Trash in the Dock. Or select one or more files and choose File > Move To Trash (Command-Delete).
To remove a file from the Trash, click the Trash to open it, then drag the file out of the Trash. Or select the file and choose File > Put Back.
To delete the files in the Trash, choose File > Empty Trash. The storage space used by those files then becomes available for other files. In macOS Sierra, you can set up your Mac to empty the trash automatically.
Automator: Folder Actions
Introduced in macOS 8.5 (way back before MacOS X and the new macOS series) the Folder Actions automation architecture has delivered the functionality of automatically processing items added to designated Finder folders. This unique macOS feature is integrated into Automator as a workflow template:
1 The Folder Action workflow window. Folder Actions are saved as workflow files, instead of applets, and are executed by the system “FolderActionsDispatcher” background process.
2 Since a Folder Action is “attached” to a folder in the Finder, its input is files and/or folders added to the target folder.
3 The “attached folder” is selected from the popup menu, which summons a file/folder chooser dialog.
4 The workflow assembly pane where the workflow is assembled by adding actions from the Automator Library in the sequence in which they are to be exectued.
Example: Auto-Photos Import via AirPort
Here’s an example of combining the use of an Automator Folder Action workflow with an AppleScript “Watcher“ applet to create an autonomous AirDrop image repository whose content is added to by others through a non-attended import process triggered when users AirDrop images to the unmanned host computer.
The Folder Action
The first step is to create an Automator Folder Action workflow that will import the images placed into an “attached folder” in the Finder, into the Photos application.
DOWNLOAD the completed Folder Action workflow file.
1 The Folder Action workflow window. Folder Actions are saved as workflow files, instead of applets, and are executed by the system “FolderActionsDispatcher” background process.
With ACDSee you can import your photographs from your camera, classify and rate your photograph accumulations or consequently order and sort your records utilizing a definite rundown of document properties. Acdsee for mac serial. With its incredible picture correlation and looking instruments you can dispense with copies effectively, and accomplish all out control of your photos quicker and less demanding.ACDSee Photo Studio Ultimate Full Crack is a quick, amazing, and simple to-utilize picture the board programming for amateurs just as experts.
2 The “attached folder” is the set to be the user’s Downloads folder in the Home directory.
3 The Pause action is added to give the items added to the attached folder, enough time to complete the copy process before beginning their processing by the other actions in the workflow. The delay value is indicated in seconds. Set this value to a higher value if the added files are larger and copied over a network or by AirDrop. Files added locally on the computer, require little or no delay.
4 The Filter Finder Items action is used to ensure that only image files are passed to the next action for import into Photos. NOTE: since Photos can store multiple media types, such as videos and images, you can adjust the filtering parameters of this action to reflect the type of import data you want the workflow to support.

5 Since Automator’s built-in Import Files into Photos action remains broken in the latest version of macOS, a Run AppleScript action is used instead, containing a simple AppleScript script (see below) that imports the passed image files into the top-level of the Photos library.
6 Since Photos stores a copy on imported data, the Move Finder Items to Trash action is used to remove the original image files from the Downloads folder, and place them into the trash.
| Import Images into Photos | ||
| 01 | on run {input, parameters} | |
| 02 | tell applicationid'com.apple.photos' | |
| 03 | try | |
| 04 | if input is not {} then | |
| 05 | importinputwithskip check duplicates | |
| 06 | end if | |
| 07 | on errorerrorMessage | |
| 08 | display alert'IMPORT ERROR'messageerrorMessage | |
| 09 | end try | |
| 10 | end tell | |
| 11 | returninput | |
| 12 | end run | |
To save and install the Folder Actions workflow, type Command-S (⌘S) or choose “Save…” from the File menu in Automator. Enter a name for the workflow in the forthcoming naming sheet. Click the sheet’s “Save” button and the workflow will be installed in the following directory and the Folder Actions server will be activated.
Home > Library > Workflows > Applications > Folder Actions
To edit the workflow file, choose Open… from the File menu in Automator to summon a file chooser dialog:
1 The file chooser dialog.
Power off mac with keyboard. 2 Press the Options button to toggle the display of the Type popup menu 3
3 Select “Folder Action” from the workflow Type popup menu to reveal the contents of the system Folder Actions folder 4 in the dialog.
4 The Folder Actions folder within the system Workflows folder.
5 Select the workflow in the Folder Actions folder.
6 Press the Open button to edit the workflow in Automator.

Folder Actions For Mac Osx
Automation Security
Now that you’ve created and installed the Folder Action, test it by dragging an image file into the Downloads folder. Starting with macOS Mojave, workflows containing Apple Event scripts (AppleScript/JavaScript) must receive a security approval by the user the first time the hosting workflow is executed. This approval is only required once and there will be no security prompt for subsequent runs of the Folder Action workflow.
In this example, the script is executed by the FolderActionsDispatcher background system application, which will be reflected in the security approval dialog that appears after you’ve triggered the execution of the workflow by adding an image file to the “attached” Downloads folder:
Folder Actions For Mac Shortcut
Once approved by the user, the FolderActionsDispatcher application will be added to the Automation access list in the Privacy & Security system preference pane:
Automator Folder Actions
NOTE: if you later edit the Folder Action workflow, you may be prompted again for a security approval. See the section on Automation Security for more information.
