- Android Mtp Driver For Mac
- Android Mtp For Mac Windows 10
- Android Mtp Usbデバイス Mac
- Android Mtp For Mac Windows 7
In this tutorial, we will be showing you how you can transfer files from your Android device to a macOS using the tool called OpenMTP. The pair formed between Android devices Mac operating systems has always been a hectic one. When trying to transfer files between an Android device and a Windows PC, users do not face any major issue. This Android file manager for Mac owners features a dual-pane interface that has become classic since the times of Norton Commander. File management operations such as creating, deleting, copying and moving files and folders are done in a very convenient way as two panes display two locations at a time.
By Adela D. Louie, Last updated: December 14, 2019
What to do if Android file transfer does not work on Mac? Simply use FoneDog Phone Transfer toolkit to transfer your android files, or keep reading, and you can find another solution to this question.
- Advanced Android File Transfer Application for macOS. Transferring files between macOS and Android or any other MTP devices has always been a nightmare. There are a few File Transfer MTP apps which are available online but most of them are either too expensive or come with bad UI/UX.
- Google provides an Android File Transfer application for Mac OS X. This application is just a simple MTP client, so it will work for transferring files back and forth on a Mac. Google doesn’t provide this application for other operating system because they include MTP support. PTP – Digital Camera.
There are instances wherein you are actually receiving error messages like:
- 'Could not connect to the device. Try connecting or restarting your device'
- No Android device found. Please connect your Android device with a USB cable to get started'
- 'Can't access device storage'
- 'Could not copy file'
Tips:
Because of this situation, we have gathered some quick fix for you to solve this problem of Android files transfer not workingon Mac so if you are currently in this situation, continue reading to know more.
As we all know, Android devices make use of MTP or media transfer protocol for you to be able to transfer your files from your Android device to a computer. However, this kind of activity is actually not supported by Mac computers and if you want to transfer your files from your Samsung S9 to your Mac PC.
You will be needing to have an Android File Transfer and have it installed on your Mac PC for you to be able to transfer files from your Samsung S9. The only thing is that there is still sometimes a problem in regards to using the Android File Transfer on your Mac PC.
Part 1. Reasons for Error Messages in Using Android File Transfer on Mac
There are several reasons as to why you are not able to use the Android File Transfer on your Mac computer are here are some of those reasons.
- The USB cable that you are using might be faulty that is why you are receiving an error message.
- You were not able to turn on file transfer on your Android device.
- You have the application Samsung's Kies or Smart Switch that is installed on your Mac computer.
- Either your Mac or your Android device does not actually support Android File Transfer.
- Or there is a chance that your USB port on your Mac computer is actually broken.
Part 2. Android File Transfer Best Alternative Program to Mac PC
Today, Google does not have any updates released on the Android File Transfer and because of this, the program has the tendency to not function from time to time. Because of this, Android users who are using a Mac PC is resulting to find the best alternative way to transfer their files over from their Android device to their computer.
In this case, if you need to transfer your files from your Android device to your Mac PC you can make a backup using the FoneDog Toolkit - Android Data Backup and Restore. This program will allow you to selectively backup your data from your Android device to your Mac computer in a straight-forward process.
You can back up your photos, videos, contacts, call logs, WhatsApp, documents, music, and more on your Android device. Using the FoneDog Toolkit - Android Data Backup and Restore will make sure that all your data shall be kept safe and all of your personal information will be kept private as well. It will surely do its job for you to transfer your files from your Android device to your Mac PC.
Now, for you to start transferring your files from your Android device to your Mac PC, follow the simple and easy steps below.
How to Fix Android File Transfer on Mac Not Working
What can you do if Android File Transfer on Mac not working? Try FoneDog Android Data Backup & Restore to help you transfer the Android files on Mac. Here are the steps:
- Download and install FoneDog Android Data Backup and Restore on Mac/PC
- Connect your Android device to Mac
- Choose Backup option
- Choose files you wish to transfer to Mac/PC
- Scan and backup files
- Transfer Android files to Mac successfully
Step 1: Download and Install FoneDog Toolkit - Android Data Backup and Restore on Mac PC
The first thing that you need to do is to download the FoneDog Toolkit - Android Data Backup and Restore on your Mac PC. This program is actually supported by the latest Mac OS for you to have a hassle-free and the best experience in transferring or backing up your files.
Step 2: Connect Your Android Device to Mac
Once you have successfully installed the FoneDog Toolkit - Android Data Backup and Restore on your Mac, go ahead and launch the program. Please make sure that there is no other backup application running in the background aside from the FoneDog Toolkit.
Connect your Android device and wait for the program to detect your device. Once your device is detected, a pop-up window will appear on your screen asking you to enable USB debugging on your Android device that is if you are using an Android device that has a 4.0 or higher version. Once you have enabled USB debugging, go ahead and click on the 'OK' button.
Step 3: Choose Backup Option
Once your Android device is fully detected by the FoneDog Toolkit - Android Data Backup and Restore, just go ahead and click on the 'Device Data Backup' option for you to start backing up your data from your Android device to your Mac PC.
Step 4: Choose Files You Wish to Transfer to Mac PC
After that, the FoneDog Toolkit - Android data Backup and Restore will then show you a list of files that the software supports. You can selectively choose all the files that you would want to transfer over to your Mac PC by backing them up. Once you have selected all files you want to transfer, go ahead and click on the 'Start' button.
Step 5: Scan and Backup Files
After that, the FoneDog Toolkit - Android Data Backup and Restore will then start scanning all your selected files. It will then also start backing up all the files that you have selected from the list. Make sure that you do not disconnect your Android device to your computer.
Or do not use the device or do not delete anything on the device while the FoneDog Toolkit - Android Data Backup and Restore is backing up or transferring your files from your Android device to your PC.
Step 6: Transfer Android Files to Mac Successfully
Wait until the FoneDog Toolkit - Android Data Backup and Restore is done backing up your files from your Android device. The backing up may take some time depending on how large the file you are trying to transfer. Once the backup is done, you can go ahead and click on the 'OK' button. You will then be able to preview all the files that you have transferred over from your Android device to your Mac PC.
Part 3. Some Tips on How to Fix Android File Transfer Not Working
TIP 1: CHECK IF YOUR DEVICE IS SUPPORTED BY ANDROID FILE TRANSFER
The Android File Transfer actually works on a Mac computer that is running OS X 10.5 and above and that your Android device should be running on an operating system that is Android 3.0 and above as well.
TIP 2: MAKE SURE THAT YOU HAVE ENABLED USB DEBUGGING ON YOUR ANDROID DEVICE
You have to check if you have enabled USB debugging on your Android device and of course, for you to do this you can follow the simple guide below.
Step 1: Have your Android device connected to your computer using your USB cable
Android Mtp Driver For Mac
Step 2: On your Android device, go ahead and launch Settings by swiping down from the top of your screen.
Step 3: After that, go ahead and turn on USB Debugging and then select MTP option.
TIP 3: CHECK ON YOUR MAC COMPUTER
Step 1: Try to check if your Mac is running Mac OS X or later
Step 2: Check if your Android device is using the Android 3.0 or above operating system for the program to work on both devices.
Step 3: Go ahead and launch Android File Transfer on your Mac PC to check.
TIP 4: TRY TO DO AN UPDATE ON YOUR ANDROID DEVICE
Here, you have to make sure that your Android device is updated so that the program will be able to recognize your Android device. To do this, follow the steps below.
Step 1: Go ahead and perform a System Update on your Android device.
Step 2: Once you are done updating your Android device, go ahead and restart your phone and try to connect it once more to your Mac computer and see if it recognizes your Android device.
People Also ReadHow to Use Free Samsung Data RecoveryHow to Recover Deleted Photos from Android Gallery Top 5 Samsung Backup Software for PC in 2018 Free Download
TIP 5: ENABLE FILE TRANSFER ON YOUR ANDROID DEVICE
Here, you have to make sure that you have enabled Android File Transfer on your Android device and for you to do this, just follow the steps below.
Step 1: Go ahead and launch Settings on your Android device and the tap on Storage.
Step 2: After that, tap on the three dots located at the top right corner of your screen.
Step 3: From there, a drop-down box will appear and then choose USB computer connection.
Step 4: After that, tap on the box beside Media Device (MTP)
TIP 6: UNINSTALL THE SAMSUNG KIES OF SMART SWITCH ON YOUR MAC PC
If you are actually using a Samsung Galaxy S9, S8, S7, S6, S5, S4, and the Samsung Galaxy Note 8, you have to check on your Mac PC if you have Samsung Kies or Samsung Smart Switch installed on it. If so, go ahead and uninstall it because the Android File Transfer does not work with these two applications.
TIP 7: CHECK YOUR USB CABLE IF IT IS WORKING PROPERLY
Remember that not all USB cable is created equal because some USB cable can transfer files while some cannot transfer files. For you to be able to to do this, go ahead and check your USB cable that comes along with the box of your Android device because this cables usually can transfer files from your Android device to your computer.
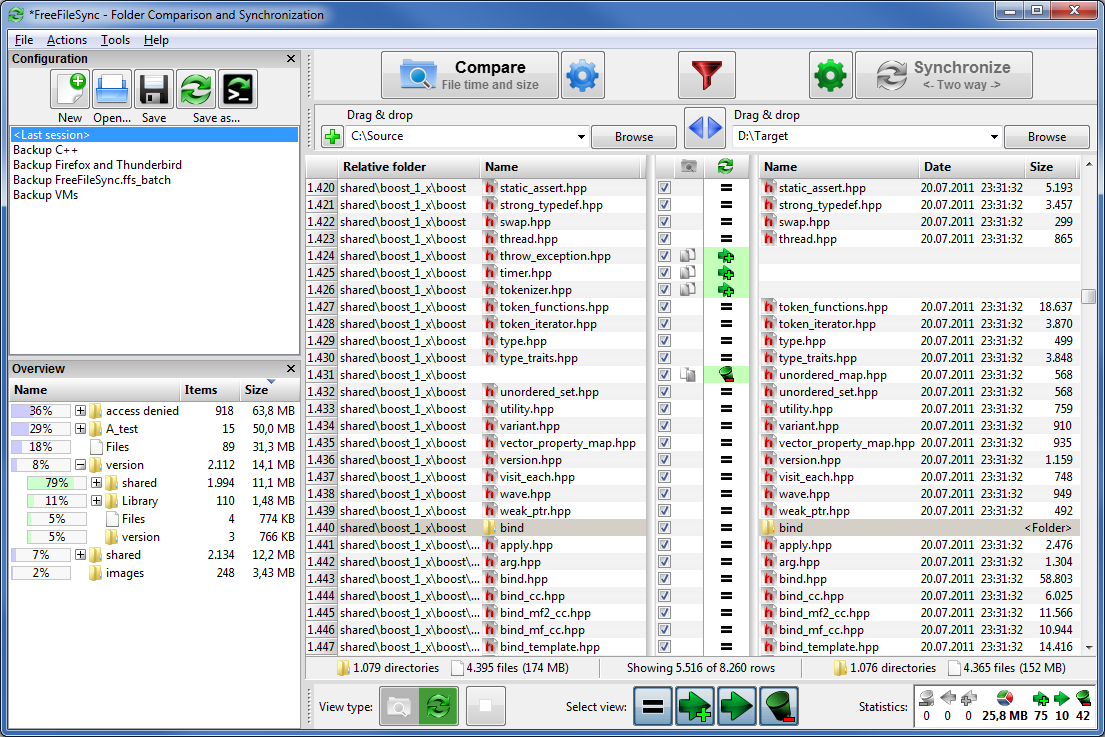
TIP 8: RE-INSTALL ANDROID FILE TRANSFER
This could be the last option that you can try if all the said methods still do not work. Try to uninstall the Android File Transfer on your Mac PC and then have the program re-installed.
Video Guide: How to Fix Android File Transfer Not Working Issue
Part 4. Summary
The Android File Transfer is one useful program that you could actually use in transferring your files from your Android device to your Mac PC. However, there are just instances that this program does not work for the time to time. This is because the program does not have any available update.
This is why we have gathered some ways on how you can possibly fix this issue with the program. But, in case you were not able to fix the issue, there is one best alternative way on how you can transfer your files to your Mac computer. This is all thanks to the FoneDog Toolkit - Android Data Backup and Restore program. Because of this program.
You do not have to worry about having a faulty program anymore because this software works perfectly as we constantly update it for all our users to experience the best when it comes to using the FoneDog Toolkit - Android Data Backup and Restore.
LIMBO 1.2.8 Cracked Mac Game Mac Games Lingki - October 16, 2020 0 Limbo is a monochrome 2D platformer about a boy who travels to a mysterious world in search of his missing sister. MacOS Crack Cracked Mac Apps and Games. Download Mac crack, the latest Mac cracked apps, software, games and programs. Crack for mac games offline. Free Steam, Origin & Uplay Games and Software! Cracked by SKIDROW, CODEX, PLAZA, CPY and more! Direct Download Links. Included Denuvo Cracks! Info: Folx Pro Crack Mac is a download manager for Mac OS with a real Mac-like interface.It offers convenient download management, flexible settings, etc. Folx has a unique system for sorting and storing downloaded content. Folx Pro Crack for mac slot has a modern interface with support for retina display. It provides a unique system for sorting and storing downloaded content with a preview of.
The FoneDog Toolkit - Android Data Backup and Restore comes compatible with any Android devices including those models that were just recently released like the Samsung Galaxy S9, S9 Plus and more. It can also work with any Android operating system version so you do not need to worry about the compatibility with this program.
You can have the FoneDog Toolkit - Android Data Backup and Restore downloaded on our official website and we can assure you that you will certainly get what you deserve in using this software. All your data shall be kept safe - no overwriting of data, no data loss.
This program does not only let you transfer your files from your Android device to your Mac PC but you can also transfer your files from your Android device to another Android device. This program is one great program that will surely give you what you need.
People also read:
You come here because you came across some issues when using Android File Transfer to transfer files between Android and Mac computer. For instance, the Android File Transfer cannot connect well with your phone and computer. Don't worry. Let's step in to the solution immediately.
- Part 1.Solution: Fix Android File Transfer Issues
- Part 2.Best Alternative to Android File Transfer
Part 1: Solution: Fix Android File Transfer Issues
Step 1Check USB Cable and USB Debugging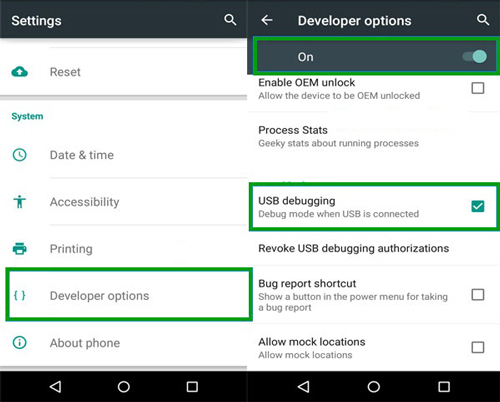
Android Mtp For Mac Windows 10
1. Try a different USB cable.2. Connect your device to a different computer and test the mini USB port on your Android phone.
3. Connect other Android device to the computer and test the USB port of the computer.
 4. On your Android device, turn on USB debugging.
4. On your Android device, turn on USB debugging.Step 2Select MTP Mode
To get your Android successfully detected by your computer and transfer media files such as images, music, videos and documents, you need to enable MTP mode on your device.
Note: For LG devices, they can be connected under Camera (PTP) / Send images (PTP) mode only.
Step 3Uninstall Samsung’s Kies File Transfer Software (skip if not installed)
Samsung’s Kies file transfer software would sometimes interfere with the work being performed by the native Android file transfer. In this way, please uninstall the Samsung’s Kies on your Mac.
Note: To uninstall the Kies, you need to firstly download the installer and then just choose “uninstall” option to delete the Kies app.
Part 2: Best Alternative to Android File Transfer
If you've tried out the solution and still cannot fix the issue, TunesGo program is another choice for you. It's an effective and popular program which helps users to transfer multiple files between Android and Mac. Now follow the step-by-step guide below to transfer contents between Mac and Android.Step 1Download TunesGo on Mac
Please download and install the TunesGo application on your computer by clicking the download button below. After that, just launch it to start to use.
Step 2Enable USB Debugging on Android and Connect It to Mac
You need to enable the USB debugging on your Android. Then you are able to connect your phone by using the USB cable. Please follow the guide on the program to get your phone detected.
Step 3Manage Android Files on Mac
After your Android is well connected, you are able to view the files from your Android. In addition, with the import and export option, you are allowed to transfer data from your Android device to your Mac easily. Now, please enjoy this simple way to manage your phone with the TunesGo program.
Now, you can try to manage and transfer files. If you meet any problem when follow the guides on this article, please email us or leave your comments. We will offer you further help.
Android Mtp Usbデバイス Mac
Related Articles
Android Mtp For Mac Windows 7
